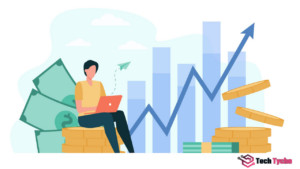The storage on your Steam Deck can sometimes be a hassle since you may not always have enough space for all your favorite games and apps.
While the entry-level 64 GB model may not be sufficient for larger games, the 256 GB and 512 GB models should provide enough space for most users.
However, even with the larger models, it’s still easy to fill up the storage space quickly. This is especially true if you enjoy playing multiple games or if you use a lot of apps.
Quick Summary
In this post, we will discuss:
- How to check the disk space of the Steam Deck
- How to expand the storage space of the Steam Deck
- How much space you might need depending on your usage
- Frequently asked questions (FAQs)
So without further ado, let’s get started.
How to Check the Disk Space of the Steam Deck?
As you use your Steam Deck, you’ll notice your disk usage rising over the course of time. This can be due to game installations, updates, and other files that are stored on your device.
In order to free up some space, it’s important to know exactly what’s taking up the most space on your Steam Deck.
When you check your disk usage in gaming mode, you may see that a lot of your space is taken up by “Other.“
Step 1: Boot in Desktop Mode
To get a more detailed breakdown of your disk usage, you’ll need to boot the Steam Deck in desktop mode. Here’s how to do it:
- Click on the Steam button on your Steam Deck.
- Go down to Power, and then select Switch to Desktop.
- Wait for your Steam Deck to reboot.
Once you’re in desktop mode, you can use an app called Disk Usage Analyzer to see what’s taking up the most space on your device.
Step 2: Install Disk Usage Analyzer
- Click on the Discover icon (the one that looks like a shopping bag).
- Look for an app called Disk Usage Analyzer. If you don’t see it, use the search bar to search for it.
- Install the app and wait for it to finish installing.
- Open Disk Usage Analyzer.
Step 3: Use Disk Usage Analyzer to check internal storage
Once you’re in Disk Usage Analyzer, you’ll see a breakdown of your disk usage.
By default, it shows the disk usage of your home folder. Here’s how to go deeper and see what’s using the most space:
- Click on the Home folder.
- Wait for the Disk Usage Analyzer to analyze your home folder.
- Click on any of the folders to go deeper and see what’s inside.
Step 4: Check the storage of your SD card
If you want to check the disk usage of your SD card, you’ll need to do a little more work. Here’s how to do it:
- Click on the burger menu (the three horizontal lines) in the top-right corner of Disk Usage Analyzer.
- Click on Scan Folder.
- In the sidebar, look for your SD card and click on it.
- Click on the little arrow next to the name of your SD card to go up a few directories.
- Click on the media folder.
- Click once (don’t open it) on the only other folder in the media folder. This folder is usually called mmcblk0p1, but it may have a different name.
- Click Open.
Once Disk Usage Analyzer has analyzed your SD card, you’ll see a breakdown of the disk usage on your card. You can use this information to delete any files or folders that you no longer need, freeing up space on your Steam Deck.
By following these steps, you can get a better idea of what’s taking up space on your Steam Deck and free up space as needed.
How to Expand the Storage Space of the Steam Deck?
The best option would be to get a microSD card. The Steam Deck can support microSD cards up to 2 TB.
If you can’t get your hands on a microSD card, you can use an external USB drive with your Steam Deck. However, it’s fairly annoying for a few reasons:
For starters, you’ll need to enter desktop mode every time you reconnect the drive, and you won’t be able to charge your Steam Deck when an external USB drive is connected. The only way to bypass this is if you have a dock or hub.
Plus, the battery will drain faster due to the power needs of the drive.
So, it’s really only practical to use an external USB drive with your Steam Deck if you plan to leave it connected to a USB-C dock and not remove it very often.
However, if you’re determined to give it a try, you’ll need to switch to desktop mode and then use the Linux terminal to mount and format the drive.
Also, keep in mind that you’ll need to format the drive as NTFS to get it to work with SteamOS gaming mode.
Get the most out of your Steam Deck with our tips on upgrading memory SD cards for increased storage capacity.
Frequently Asked Questions (FAQs)
Can I upgrade the SSD on the Steam Deck?
Yes, it is possible to upgrade the SSD on the Steam Deck.
However, the process will void your warranty and requires opening up the device.
The new SSD must also be a 2230 M.2 SSD or a 2242 M.2 SSD with proper modding.
How do I upgrade the SSD on the Steam Deck?
To upgrade the SSD on the Steam Deck, you need to:
- Remove the back panel
- Remove the battery and SSD
- Install the new SSD
- Transfer the metal shield from the old SSD to the new one
- Reassemble the Steam Deck
You will also need to use a SteamOS recovery image to re-image the device.
How do I check what’s taking up space on my Steam Deck?
To check what’s taking up space on your Steam Deck, you can use the Disk Usage Analyzer app in desktop mode.
How do I delete games to free up space on my Steam Deck?
Simply navigate to the game you want to delete in the Steam Library and select “Uninstall.“
Will running games off the microSD card affect the Steam Deck’s performance?
Yes, running games off the microSD card may affect the Steam Deck’s performance, as the transfer speeds may not be as fast as the internal storage.
However, this may not be noticeable for less demanding games.
Can I move games from the internal storage to the microSD card?
Yes, you can move games from the internal storage to the microSD card.
Simply right-click on the game in the Steam Library, select “Properties,” go to the “Local Files” tab, and select “Move Install Folder.“
Interested in learning about the technical specifications and hardware of the Steam Deck? Our articles offer in-depth analysis and breakdowns.
Conclusion
As you can see, there are a number of ways to expand and manage the storage space of your Steam Deck.
While you don’t get a lot to work with initially, you can use tools like Disk Usage Analyzer to craftily identify how you can make space inside your Steam Deck.
If you have any questions or queries, please let us know in the comments section below.
Check out our website for additional information and resources on the topic.
Author
-
Victor is the Editor in Chief at Techtyche. He tests the performance and quality of new VR boxes, headsets, pedals, etc. He got promoted to the Senior Game Tester position in 2021. His past experience makes him very qualified to review gadgets, speakers, VR, games, Xbox, laptops, and more. Feel free to check out his posts.