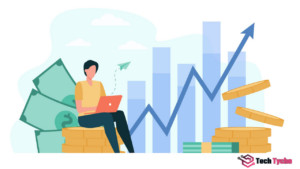There are many Steam Deck dock options available online currently but the amount of variety can get overwhelming for the average consumer.
That’s why we wanted to provide a little spotlight on how to dock your Steam Deck, different Steam Deck dock options, and more.
In this post, we’ll provide easy instructions on how to properly dock the Steam Deck, explore different dock options, and answer some common queries.
Quick Summary
This post sheds light upon
- Different Steam Deck dock options available in the market
- How to dock your Steam Deck
- Some frequently asked questions (FAQs)
So without further ado, let’s get started.
Different Steam Deck Dock Options
In this section, we’ll provide some great docking options for the Steam Deck.
Here are some great options we found:
Alienware Graphics Amplifier: This dock allows users to connect an external graphics card to their Alienware laptop, providing improved performance for gaming and other GPU-intensive tasks. You can use it to connect the Steam Deck to your Alienware laptop.
Razer Core X Chroma: This dock features a sleek design and Chroma lighting, allowing users to connect an external graphics card to their Thunderbolt 3-enabled laptop.
Aorus GTX 1070 Gaming Box: This dock is equipped with a built-in GTX 1070 graphics card, providing a plug-and-play option for users looking to improve their laptop’s gaming performance.
PowerColor Mini Pro eGFX: This compact dock allows users to connect an external graphics card to their Thunderbolt 3-enabled laptop, and is compatible with a wide range of graphics cards.
ASRock Phantom Gaming D3: This dock is designed for use with ASRock motherboards, and allows users to connect an external graphics card to their system for improved gaming performance.
ASRock G10 AC2600 Gaming Router: This router features a built-in graphics card slot, allowing users to connect an external graphics card for improved gaming performance.
ASUS ROG XG Station 2: This dock features a sleek design and allows users to connect an external graphics card to their Thunderbolt 3-enabled laptop for improved gaming performance.
Sonnet eGFX Breakaway Puck Radeon RX 560: This compact dock features a built-in Radeon RX 560 graphics card and is designed for use with Thunderbolt 3-enabled laptops.
Sonnet eGFX Breakaway Box 550W: This dock is designed for use with high-performance graphics cards and allows users to connect an external graphics card to their Thunderbolt 3-enabled laptop.
If you’re looking for advice on how to customize your Steam Deck’s settings and preferences, our articles have got you covered.
How to Dock your Steam Deck (Easy Guide)
This section provides step-by-step instructions on how to effectively dock your Steam Deck with a compatible docking station.
Follow these steps:
Step 1: Firstly, you need to check the compatibility of your Steam deck dock with your specific setup.
This includes checking the compatibility of your laptop or desktop with the dock, as well as the compatibility of any external graphics card you plan to use with the dock.
Step 2: Once you have confirmed compatibility, you can connect the dock to your laptop or desktop using the appropriate cables.
This will typically involve connecting the dock to your system using a Thunderbolt 3 or USB-C cable, as well as connecting any necessary power cables to the dock.
Step 3: Next, you will need to install any drivers or software that are required for the dock to function properly.
This may involve downloading and installing software from the manufacturer’s website or installing drivers that come with the dock.
Step 4: Once the drivers and software are installed, you can install your external graphics card into the dock.
This will typically involve removing any covers or panels on the dock to access the card slot. Once that’s done, securely insert the card into the slot.
Step 5: After the external graphics card is installed, you should connect any necessary cables, such as an HDMI or DisplayPort cable, to the card.
Step 6: Once all the cables are connected and the drivers are installed, you can power your system. The external graphics card should be recognized by your machine.
Step 7: Finally, you can test the performance of your external graphics card. You should make any necessary adjustments to your settings to optimize performance.
Looking to customize your Steam Deck’s controls and layout? Our tutorial on button mapping is a must-read.
Please note that the steps may vary depending on the specific dock and setup you are using, and it is always recommended to consult the manufacturer’s instructions for proper setup and usage.
Frequently Asked Questions (FAQs)
What is Steam Deck docking?
Steam Deck docking is a feature in the Steam gaming platform that allows users to connect their Steam Deck with an external device.
This device could be a PC, a laptop, a Linux machine, or any other device that supports the desktop version of the Steam gaming platform.
How do I enable Steam Deck docking?
To enable Steam Deck docking, open the Steam client and click on the “View” menu at the top of the window.
Select “Settings” and then choose the “Interface” tab. Under “Advanced“, you will find the option to “Enable Steam Deck Docking“.
Is Steam Deck docking available on mobile?
No, Steam Deck docking is currently only available on the desktop version of the Steam client.
How can I dock my Steam Deck to the side of the screen of my main system?
To dock your Steam Deck to the side of the screen of your main system, click and hold on the title bar of the Steam Deck.
Once the Steam Deck window is selected, drag it to the side of the screen where you want it to be docked. Release the mouse button to dock it in place.
Can I dock multiple Steam Decks at the same time?
Yes, you can dock multiple Steam Decks at the same time by repeating the process for each deck described in the previous question.
You can also arrange them on top of each other to create a multi-layered dock.
Is there a way to automatically hide my Steam Deck windows when not in use?
Yes, you can set your Steam Deck windows to automatically hide when not in use.
To do this, right-click on the Steam Deck and select “Properties“. In the Properties window, select the “Behavior” tab and check the “Auto-hide” option.
How can I change the size of my Steam Deck window?
To change the size of your Steam Deck window, click and hold on an empty space within the window and then drag the edges to resize it.
You can also right-click on the Steam Deck window and select “Properties“, then adjust the size under the “Appearance” tab.
Can I lock my Steam Deck windows in place to prevent accidental movement?
Yes, you can lock your Steam Deck windows in place to prevent accidental movement.
To do this, right-click on the Steam Deck and select “Properties“, then select the “Behavior” tab and check the “Lock position” option.
Curious about how the Steam Deck compares to other portable gaming consoles? Our articles explore the pros and cons of different devices.
Wrapping Things Up…
Overall, there are plenty of options available for the Steam Deck in terms of docking.
However, since the device is still relatively new, most docking options are fairly expensive. If you can afford them, you should definitely find the best one for yourself and get one. They can really optimize your workstation for the ultimate gaming experience.
If you don’t have a ton of money to spend currently, then give it some time. Dock prices should go down over the next year.
Our experts’ test and review all the latest technology, so make sure to check that out.
Author
-
Victor is the Editor in Chief at Techtyche. He tests the performance and quality of new VR boxes, headsets, pedals, etc. He got promoted to the Senior Game Tester position in 2021. His past experience makes him very qualified to review gadgets, speakers, VR, games, Xbox, laptops, and more. Feel free to check out his posts.