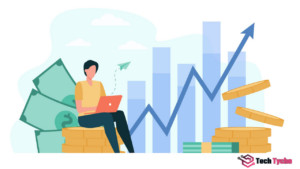Did you know that you can easily enable SSH (Secure Shell) on the Steam Deck to seamlessly transfer games from your PC?
Once you set it up, it’s super convenient to move, backup, and copy games between your main workstation and your Steam Deck.
In this post, we’ll provide instructions on how you can easily activate SSH on your Steam Deck.
Quick Summary
This post sheds light upon
- What SSH is
- Why it’s a good idea to have SSH enabled on your Steam Deck
- How to activate SSH on your Steam Deck
- Some frequently asked questions (FAQs)
So without further ado, let’s get started.
What is SSH?
SSH, or Secure Shell, is a way for computers to securely share information over a network. It is commonly used to remotely access a device or server and is known for its high level of security.
It uses a combination of special encryption methods to protect the connection and verify the user’s identity.
You can also use it for the safe transfer of files between computers. SSH is widely used in the technology industry and is considered a secure method of remote access.
In this case, one of the computers will be your Steam Deck and the other system could be a Linux machine, a Windows machine, or any other system that supports SSH.
Why do I Need to Enable SSH on My Steam Deck?
SSH is a powerful tool that allows you to remotely access and control your Steam Deck. This gives you the ability to transfer games from other devices directly onto the deck.
This is extremely useful if you have multiple systems, as it allows you to easily manage your Steam Deck from the comfort of your main workstation.
You can also perform various helpful tasks such as
- Installing modifications
- Managing game configurations
- Monitoring active processes
- Other useful maintenance tasks
Furthermore, SSH is a secure communication protocol. It provides an additional layer of security when you access and control your Steam Deck remotely.
So, your data and information are protected while being transferred and you don’t have to worry about anyone intercepting your commands or data.
Overall, it’s easier to manage your Steam Deck since you can remotely make changes with your main workstation. Since most people are more comfortable with their main system, it’ll be much easier for you to make changes to your Steam Deck with its help.
How to Activate SSH on Your Steam Deck?
In this section, we’ll provide instructions on how you can easily set up SSH on your Steam Deck.
Please note: Before you perform the steps described below, please ensure that both your Steam Deck as well as your machine are on the same network.
Let’s get started:
Step 1: Set a Sudo Password
To activate SSH on the Steam Deck, some commands that require administrative access will need to be run.
Hence, you’ll need to set up a sudo password for your Steam Deck. The sudo password is what you must enter in order to gain access to administrative privileges on your Steam Deck.
For security reasons, the Deck is shipped without a sudo password to prevent unauthorized access to the device.
To ensure the security of your device, it is highly recommended that you set a strong and unique password.
It is important to remember that this password will be required for any future administrative actions on the Steam Deck. Hence, please make sure it’s safe and secure.
Here’s how you set it:
- Press the Power button on the Steam Deck
- Hold down the Power button to open a new menu
- Choose “Switch to Desktop” to boot into Desktop mode
- Open the Konsole terminal application
- Press Steam + X to access the Steam Deck’s keyboard (or use an external keyboard connected to the device)
- Type “passwd” and press Enter
- A window will appear asking you to enter a new password
- Enter and confirm the new password
Step 2: Ensure that SSH is Persistently Enabled on Reboot
Now, we must ensure that SSH is always enabled when you boot up your Steam Deck.
Here’s how to do so:
- Enter the following command into the terminal: systemctl enable sshd.service
- Start the SSH service by entering the following command: systemctl start sshd.service
- Check whether or not the SSH service is actually running by entering the following command: systemctl status sshd.service
- Lastly, you should check what the IP address is on your Steam Deck. To do this, enter the following command: ip a
Step 3: Enjoy!
Now that you’ve successfully set up SSH on your Steam Deck and it’s also already running on your workstation, you’re all set.
The only thing you need to ensure is that both of them are on the same network. As long as that’s the case, you can easily remotely manage your Steam Deck.
It’s also important to note that this is not only for one specific type of machine. It can work on pretty much any device that supports SSH. Some examples of devices that you can pair the Steam Deck with include:
- An Android phone
- A Windows PC
- A Linux machine
And a whole lot more.
Interested in learning about the technical specifications and hardware of the Steam Deck? Our articles offer in-depth analysis and breakdowns.
Frequently Asked Questions (FAQs)
What is SSH and why would I want to activate it on my Steam Deck?
SSH stands for Secure Shell and it allows for secure remote access to a device or network.
Activating SSH on your Steam Deck allows you to remotely control and manage the device.
How do I activate SSH on my Steam Deck?
The process for activating SSH on a Steam Deck may vary depending on the specific model and operating system.
It is recommended to consult the Steam Deck’s user manual or contact the manufacturer for specific instructions.
Is activating SSH on my Steam Deck safe?
SSH is considered to be a highly secure method of remote access.
However, as with any device connected to the internet, it is important to keep the operating system and SSH software up to date to ensure the highest level of security.
Can I deactivate SSH on my Steam Deck if I no longer need it?
Yes, you can deactivate SSH on your Steam Deck by following the appropriate steps in the device’s settings or by consulting the user manual.
What kind of information can I access and control with SSH on my Steam Deck?
SSH allows for remote access to the device’s command line interface.
This interface can be used to control various aspects of the device such as system settings and installed software.
Are there any prerequisites for activating SSH on Steam Deck?
To activate SSH on Steam Deck, you may need to have a certain level of technical knowledge and understanding of networking and security.
It is also recommended that you have a basic understanding of the command-line interface.
Looking to expand the storage capacity of your Steam Deck? Check out our article on compatible memory SD cards.
Wrapping Things Up…
So, that’s how you set up SSH on your Steam Deck.
It’s a highly secure communication protocol and can seamlessly connect your devices (including the Steam Deck) with each other.
If you have any questions regarding running SSH on your Steam Deck, please ask us in the comments below.
To stay up-to-date on the latest news and insights, be sure to visit our website. Don’t miss out!
Author
-
Victor is the Editor in Chief at Techtyche. He tests the performance and quality of new VR boxes, headsets, pedals, etc. He got promoted to the Senior Game Tester position in 2021. His past experience makes him very qualified to review gadgets, speakers, VR, games, Xbox, laptops, and more. Feel free to check out his posts.