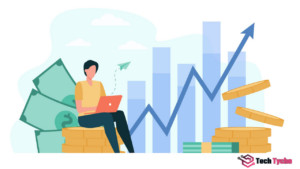If you plan to have a variety of games inside your Steam Deck, you might need a microSD card for extra storage.
With video game file sizes being as huge as they are these days, it’s a great idea to have a couple of SD cards lying around for your Steam Deck.
In this post, we’ll provide information on how to choose the best microSD card for your Steam Deck and also, discuss how to use it properly.
Quick Summary
This post will shed light upon
- Why it’s a good idea to have a microSD card for your Steam Deck
- How to use a microSD card with the Steam Deck
- How to choose the best microSD card for your Steam Deck
- Some frequently asked questions (FAQs)
So without further ado, let’s get into it.
Why Should I Get a MicroSD Card for My Steam Deck?
MicroSD cards are a popular storage option for portable devices such as smartphones, tablets, and now the Steam Deck.
The Steam Deck runs SteamOS which is a Linux-based operating system.
Depending on the model, the Steam Deck comes with either:
- 64GB
- 256GB
- 512GB
of built-in storage.
While this may seem like a lot, modern games are becoming increasingly larger in size.
For example, Call of Duty: Warzone 2.0 requires 125 GB of storage, and the upcoming game Forspoken requires a whopping 150 GB.
Luckily, the Steam Deck has a slot for a microSD card, which allows users to expand their storage options.
MicroSD cards are small, portable, and affordable which makes them an ideal option for users who need more storage space.
Additionally, using a microSD card can help prolong the life of the internal storage of the Steam Deck.
How to Use a MicroSD Card with the Steam Deck? (Easy Tutorial)
To use a microSD card with the Steam Deck, you need to format it in the ext4 format, which is a Linux format.
The fastest way to format the card is to use the Steam Deck itself.
Follow these steps:
Step 1: Plug the microSD card into the slot on the bottom of the Deck and go to Settings > System.
Step 2: Once you’re in the System menu, scroll down to System Settings, and under Format SD Card, hit Format.
This will erase the card, so be sure to back up any important data beforehand.
Step 3: Once the card is formatted, you can set it as the default storage location by going to Settings > Storage and selecting the MicroSD Card. You can also choose where to download your games when you install them.
Important tip: The games you install to your internal drive will run much faster compared to the games on your microSD card. Hence, ensure that you install games that require more resources to the internal storage.
How to Choose the Best MicroSD Card for Your Steam Deck?
Here are some factors to take into account when you choose the best microSD card for your Steam Deck:
Data Transfer Speeds
In terms of data transfer speeds, microSD cards are typically classified by letters such as:
- A
- C
- U
- V
Followed by numbers.
These classifications indicate the speed standards that the card follows.
Generally, bigger numbers indicate better data transfer speeds. The faster the speed, the quicker your games will load and the smoother your overall experience will be.
For the Steam Deck, you should look for microSD cards with classifications like A1 or A2 (A2 is better), C10, or U1 or U3 (U3 is better).
One of the key speed classifications to look for is the UHS-I or UHS-II standard.
UHS stands for Ultra High Speed, and cards with this classification can transfer data at speeds of up to 312MB/s for UHS-I and 624MB/s for UHS-II.
Additionally, the V30 and V60 classifications refer to the minimum write speeds of the card, with V60 being the faster of the two.
Durability
Another thing to keep in mind is that not all microSD cards are created equal when it comes to durability and reliability.
Some brands and models are known to have higher failure rates or to be more prone to data corruption over time.
This is why it’s important to stick with reputable brands when you choose a microSD card for your Steam Deck.
Tips to Optimize Storage on Your Steam Deck with a MicroSD Card
After you choose the right microSD card, the next step is to optimize your storage alongside it on the Steam Deck.
One option is to use an external hard drive or SSD to store your larger game files. This can be particularly useful if you have a large game library and don’t want to constantly swap out microSD cards.
Another option is to prioritize which games you install on your Steam Deck.
While it’s tempting to download every game you own onto your device, doing so can quickly eat up your storage space.
Instead, consider only installing your favorite games or those that you’re actively playing at the moment.
You can always re-download games later if you want to switch things up.
Looking to expand the storage capacity of your Steam Deck? Check out our guides on compatible memory SD cards.
Frequently Asked Questions (FAQs)
Does the Steam Deck have a MicroSD slot?
Yes, the Steam Deck has a microSD slot that supports:
- MicroSD
- MicroSDHC
- MicroSDXC cards
The slot is located behind the kickstand on the back of the device.
What is the maximum MicroSD card size that the Steam Deck supports?
The Steam Deck supports microSD cards with a maximum capacity of 2TB.
Why would I need a MicroSD card for my Steam Deck?
A microSD card can be useful to store additional game files, saved games, and other media on your Steam Deck.
This is especially important for players who plan to use their Steam Deck as their primary gaming device.
Can I use any brand of MicroSD card with my Steam Deck?
Yes, you can use any brand of MicroSD card with your Steam Deck as long as it meets the required specifications (microSD, microSDHC, or microSDXC).
How do I insert a MicroSD card into my Steam Deck?
To insert a microSD card into your Steam Deck, you will need to open the kickstand on the back of the device and locate the microSD card slot.
Once you locate the slot, gently insert the microSD card into the slot until it clicks into place.
Can I use the MicroSD card from my Nintendo Switch with my Steam Deck?
Yes, you can use the microSD card from your Nintendo Switch with your Steam Deck as long as it meets the required specifications (MicroSD, MicroSDHC, or MicroSDXC).
Want to discover the best tips and tricks for getting the most out of your Steam Deck? Explore our selection of guides and tutorials.
Conclusion
While the Steam Deck does provide a fair amount of storage space with its three different models.
It’s not realistic to exclusively use it since you’ll run low on space fairly quickly if you want to have a decent number of games installed.
MicroSD cards provide Steam Deck users with the storage they need to store their favorite games while on the go.
If you have any further queries, please leave a comment below.
Interested in knowing about the latest news and reviews about speakers, laptops, Xbox, and more? Check our website out.
Author
-
Victor is the Editor in Chief at Techtyche. He tests the performance and quality of new VR boxes, headsets, pedals, etc. He got promoted to the Senior Game Tester position in 2021. His past experience makes him very qualified to review gadgets, speakers, VR, games, Xbox, laptops, and more. Feel free to check out his posts.